How to Avoid Tolls: A Beginner's Guide
Efficiently bypass tolls and optimize delivery routes using Google Maps and insights on US toll roads. Reduce transportation costs with route...
Learn how to master Waze for efficient navigation, route planning, and real-time traffic updates. Discover tips, integrations, and FAQs for seamless use.
Waze is a GPS navigation app that relies on users sharing real-time traffic and road info. The more people contribute, the better it gets.
You'll get turn-by-turn directions, live maps showing traffic, fuel prices, and user-reported landmarks.
It alerts you to hazards like police, accidents, and speed traps. It connects with Apple CarPlay and Android Auto for hands-free use while driving.
You can also see where your friends are through Facebook integration.
Waze is great for avoiding traffic jams as it provides accurate, up-to-date traffic conditions thanks to its community.
Here's how to use it on iOS and Android:
TABLE OF CONTENTS
Waze guides you to your destination quickly and efficiently by using real-time data from its users.
To begin, tap the search bar labeled "Where to?" located next to the magnifying glass for straightforward directions.
On the right side, tap the speaker button to use voice input on your mobile device and enter your destination.
If you have a specific place in mind, tap the magnifying glass, then type in an address or search for a location, landmark, or business.
You can also choose your current location by tapping on the blue dot on the map.
Planning a delivery route with Waze is simple. Just enter your address into the search bar on the home screen. Waze will provide many routes, each with estimated arrival times and traffic conditions.
Tap each route to compare and choose the one that suits you best. While Waze typically suggests the fastest route, you might prefer an alternative to avoid highways or make stops along the way.
Additionally, Waze offers helpful information, like the optimal time to leave to avoid traffic. You can also check current traffic conditions and view user-reported incidents along your route.
When you're set, tap "Go" to start following your selected route on your device.
As you drive, Waze will alert you about traffic jams, accidents, road closures, or police presence ahead so you can adjust your plans.
If there's a quicker route available, Waze will redirect you. Plus, if you need to refuel, the app will display the cheapest gas stations along your route.
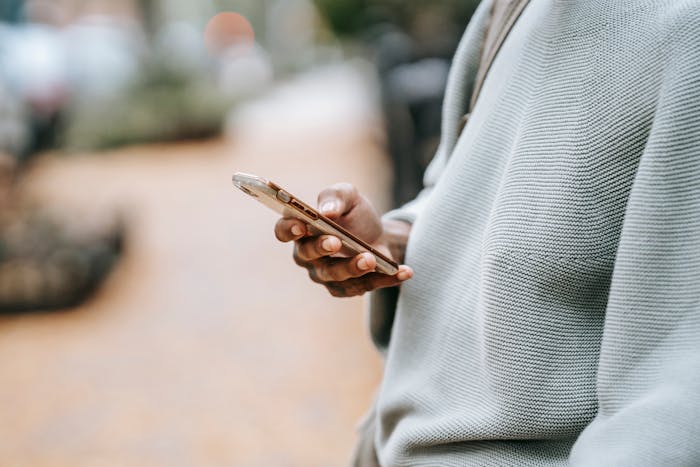
Besides voice directions and commands, Waze offers various features to tailor your experience according to your needs.
Here are some of them:
To bypass tolls and HOV lanes, Waze offers a handy feature. Simply tap the "Routes & HOV" button located at the bottom of the screen to utilize it.
If you're driving on the freeway during your trip with multiple stops, you might prefer to avoid toll roads.
To skip tolls and HOV lanes, simply tap the "Routes & HOV" button at the bottom of the screen in Waze.
When you're on the navigation menu, you can choose to avoid toll roads and see the locations of tolls and HOV lanes.
Simply toggle the "Avoid toll roads" switch on the right-hand side to activate this feature.
Waze offers ways to help you skip freeways for a less congested or more scenic drive. It also helps you avoid ferries, unpaved roads, and tricky intersections, which could slow you down or risk damaging your vehicle.
Waze offers services to help you save time by avoiding these routes.
Similarly, you can avoid tolls and also steer clear of these obstacles. Just tap the "Routes & HOV" button at the bottom of your screen and toggle the switch next to "Avoid freeways, ferries, or complex intersections."
To avoid unpaved roads, go to the "Dirt roads" menu and adjust the settings to route you without them.
You can customize your map display for a more visually appealing experience.
You control what appears on your map, including current traffic and police activity. You can also customize how your route is displayed, whether you prefer turn-by-turn directions or a different view.
Waze offers both light and dark modes to suit your preference. To adjust these settings, tap the Settings icon at the top-left corner of your home screen, then select "Map Display" to access these options.
Many Waze users find it beneficial to connect the app to their car. This allows them to view the map on a larger screen and keeps their eyes on the road instead of looking down at their phone. It also allows for hands-free operation, keeping them focused on driving.
Whether you use Apple CarPlay or Android Auto, you can easily sync Waze to your car to avoid switching apps while driving. Simply connect your phone to your car using a USB cable, and Waze should open automatically.
For cars equipped with a head-up display, some models can even project the Waze map onto it, further enhancing safety.
If you encounter issues connecting to the Waze app, you may need to adjust permissions in your Settings app to allow Waze access to your car.
Here are some favorite integrations you can use with Waze on your phone:
These integrations provide flexibility, allowing you to tailor your Waze experience to suit your preferences effectively.
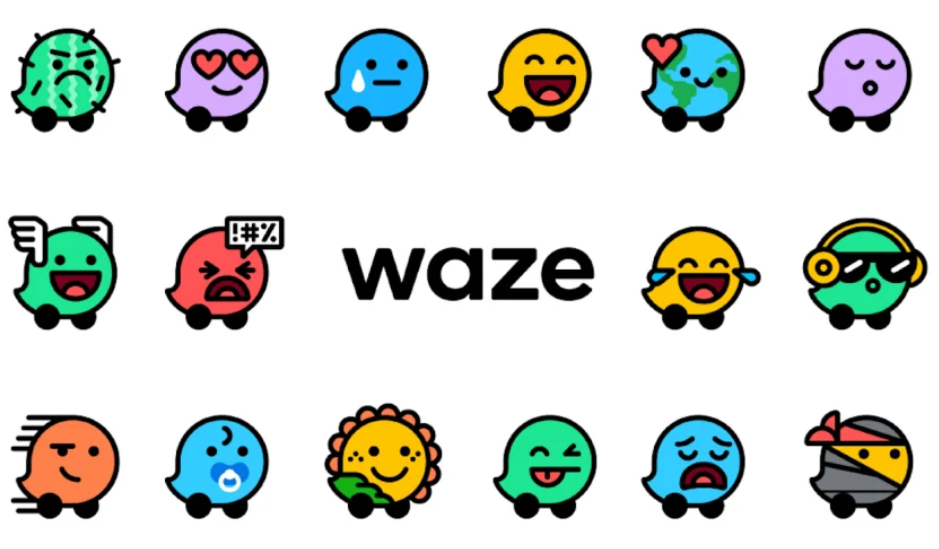
As you navigate with Waze, you'll encounter various icons, some of which may seem random or misplaced. This can happen because Waze relies on user-generated data.
So, there's no need to worry if you come across an unfamiliar icon or one in an unexpected location.
On the road, each Waze symbol represents another user. These drivers appear with customized avatars, and you can customize yours as well.
Additionally, you'll find icons indicating gas stations, coffee shops, and restaurants along your route. If you're searching for a specific type of place, you can use the search bar to locate it.
Icons for speed traps, police activity, and accidents are also useful. Each icon is self-explanatory, such as the police officer icon indicating police activity in the area.
Becoming a Waze reporter can enhance the app for all users and contribute to the community.
To get started, simply go to the Settings page in the app and select "Report an issue."
From there, you can select the type of issue you want to report and even add a photo or video if needed. Once you submit your report, the Waze team will review it and take necessary action.
While driving, you can do the same by tapping the orange button in the bottom right corner of your phone screen.
This menu offers various map changes you can make, such as:
These contributions benefit other Waze users by enhancing accuracy and providing the best routes for everyone.
Even though Google bought Waze in 2013, lots of people still like Waze more because it has more up-to-date info from users. It's fun because you can see other drivers and spot things like police and speed traps easily. But Waze is mainly for getting around traffic, while Google Maps also shows you places to eat and things to do along your route.
Waze sends you a sound alert and a message if you're close to a known speed camera. It also marks the speed trap's spot on the map. But it won't warn you about mobile speed cameras. If you see a police officer icon on your map, it's a reminder to always drive within speed limits to stay safe and avoid tickets.
In Waze, your current speed is displayed at the bottom of the screen. If you're speeding, the speedometer turns red and alerts you. You can set it to notify you only when you're exceeding the speed limit by 5%, 10%, or 15%.
Indeed, you can! Yet, you'll solely have access to the map and won't receive live traffic updates or other current information.
It varies based on your vehicle type and needs. Waze finds the quickest route from where you are to where you want to go, but that's all it considers. For instance, it might not be the best choice for truck drivers since it doesn't consider factors like weight or size restrictions.
Waze is a navigation app driven by its community. It provides turn-by-turn directions, traffic updates, and gas prices. Yet, it's not ideal for commercial vehicles and trucks.
Waze doesn't consider the size and weight of commercial vehicles when planning routes. This can lead trucks to encounter narrow roads or take longer detours, causing delays.
Waze lacks a feature for users to input delivery times or appointment windows. This poses challenges for truckers to plan last-mile routes and meet deadlines.
Consumer-grade navigation apps like Waze and Google Maps can't optimize routes for drivers with multiple stops.
From a business perspective, Waze doesn't offer insights into driver behavior or analytics. These are crucial for fleet managers to identify risks, optimize routes, and enhance safety.
For commercial routing, you need a route optimization platform such as eLogii.

When planning a delivery route, fleet managers must consider various factors:
Additionally, when overseeing a team of drivers, it's crucial to track their behavior in real-time. This includes detecting speeding, deviating from routes, or driving under the influence.
This is where route optimization comes into play. A multiple-stop route optimizer takes into account all variables to determine the most efficient path from point A to point B.
With eLogii's last-mile delivery software, drivers can view the optimal route tailored to their vehicles, considering factors like size and weight. Moreover, for routes with multiple stops, eLogii's delivery planner app automatically determines the best sequence for deliveries.
Route optimization also assists in preparing for unexpected events. If a driver encounters delays or traffic, the software adjusts the route dynamically to ensure deliveries are completed efficiently.
Efficiently bypass tolls and optimize delivery routes using Google Maps and insights on US toll roads. Reduce transportation costs with route...
Explore MapQuest's features, pricing, and tutorials in our comprehensive guide. Is MapQuest still relevant for your route planning needs? Find out!
Learn about map routing software and how you can use it to raise and maintain the efficiency of your delivery at scale even as you grow your business.
Be the first to know when new articles are released. eLogii has a market-leading blog and resources centre designed specifically to help business across countless distribution and field-services sub sectors worldwide to succeed with actionable content and tips.
